This is the major data gulper on Windows 10 zapping about 1GB in 30 mins. It is a Windows process responsible for all updates including Windows, Windows Defender and other Microsoft products.
To turn it off, Go to Control Panel > Administrative Tools > Services > search for BITS and Stop the service by right clicking on it then click on stop.
Or alternatively, you can use command prompt which is easier. Right-click on windows icon and select “command prompt (admin)” then copy and paste this command net stop BITS then press enter.
Whenever you want to update windows again, you will need to enable it again with net start BITS
SET YOUR CONNECTION AS METERED
This will let Windows 10 know you don’t want large updates and apps automatically download.
Go to Start > Settings >Network & Internet > Wi-Fi > Advanced Options.
Then Toggle on Set as metered connection
Locating this setting might differ on your PC depending on your Windows 10 Build version
TURN LIVE TILES OFF
Those live tiles on your Start menu use a bit of data too–although not much. You won’t save much data by disabling live tiles, but you can do it if you want to save every little bit.
To prevent a tile from automatically downloading and displaying new data, right-click on the tile in the
Start menu, point to “ More,” and select “ Turn Live Tile Off .”
TURN OFF BACKGROUND APPS
By default, Windows 10 keeps some apps running in the background and they eat up a lot of data. If you are not using any of these apps, you should consider turning them off.
To Turn off background apps, Go to Settings > Privacy > Background apps. You can turn off the unneeded ones.
PREVENT AUTOMATIC APP UPDATES AND LIVE TILE UPDATES
To prevent Windows 10 from updating Windows Store apps on its own, open the Store app. Click or tap your profile picture near the search box and select “ Settings” > Disable the “Update Apps Automatically” checkbox. You can still update your Store apps manually from the Windows Store app, but Windows won’t automatically download app updates on its own
DISABLE PC SYNCING
This is one of the hallmark features of Windows 10 and quite useful as well. But honestly, you don’t need to have it running around the clock. You can turn it off and when you do need to keep things synced, you can easily turn it on.
To do that, Go to Settings > Accounts > Sync your settings and turn Sync settings off.
DEFER WINDOWS UPDATES
If you are running Windows 10 Pro or Enterprise, there is an option in Windows Update settings that lets you defer the download of new features for several months. This can be significant since new feature improvements can be quite large. This does not affect the download and installation of security updates.
To Defer Upgrades, Go to Settings > Update and Security > Windows Update > Advanced Options scroll down a bit and check Defer feature updates
SET “OneDrive” OFF
OneDrive is one of the other background apps in the Windows 10 that depletes your data in no time. Yes, the OneDrive does help you sync your files which make life simpler, but not all of us need that function.
To deactivate the One Drive, right click on the “Task Bar” and open “Task Manager” from the list or alternatively use your keyboard shortcuts, such as, CTRL + SHIFT + ESC all at once to open it. Click “more details” if it’s not already expanded then click the “Startup” tab. Scroll down and select “Microsoft OneDrive” and disable it.
TURN OFF AUTO UPDATE OF OFFLINE MAPS IN WINDOWS 10
Just go to Settings -> System -> Offline Maps . Turn off the option Automatically Update Maps.
SAVE DATA ON WEB BROWSING
There’s a good chance that a lot of your data usage comes from your web browser–you can see just how much by looking at the Data Usage screen.
To save data on this web browsing, use a web browser that includes a built-in compressing proxy feature. The web browser will route the data through other servers where it’s compressed before being sent to you.
Google offers an official “Data Saver extension” for
Google Chrome, and it functions the same as the Data Saver feature built into the Chrome browser on Android and iPhone. The Opera browser also has a “ Turbo mode “, which works similarly. You can use ad blockers as well and avoid streaming videos online.
CHECK NETWORK USAGE In WINDOWS 10 VIA NETWORK SETTING SECTION
If after doing all the above and you’re still experiencing data zapping, then go through these steps to know the particular app suckling your data
Navigate to Settings -> Network & Internet. Select “Data usage” then click on “Usage details”
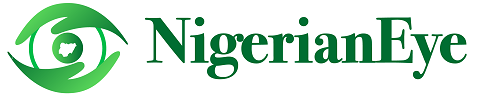


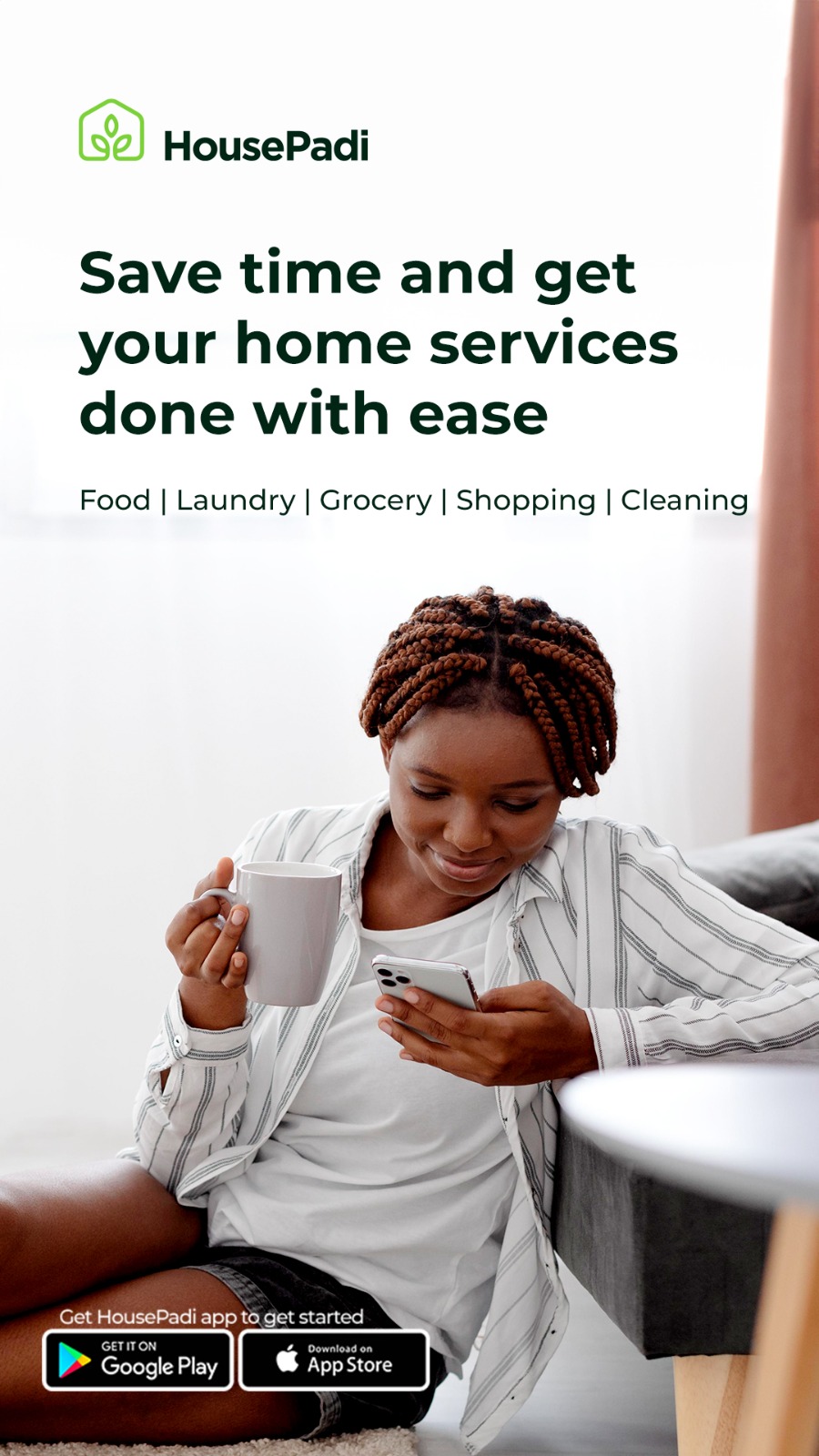
No comments
Post a Comment
Kindly drop a comment below.
(Comments are moderated. Clean comments will be approved immediately)
Advert Enquires - Reach out to us at NigerianEye@gmail.com